Berikut ini adalah langkah-langkah cara membuat header blog keren dengan photoshop:
- Pilih file new, atau agan bisa memakai shortcut pada keyboard dengan
menekan Ctrl+N, maka akan terlihat dialog box layaknya pada gambar di
bawah ini.
Gambar di atas adalah suatu settingan ukuran yang biasa ane pakai, jika
agan ingin mempunyai settingan sendiri maka perhatikan langkah-langkah
di bawah ini.
- Misalnya: ganti ukuran width jadi 780 didalam satuan pixels, height
180 didalam satuan pixels, serta resolusi sebesar 72 didalam satuan
pixels/inch. Maka, dialog box agan akan terlihat layaknya gambar di
bawah ini :
- Sekarang waktunya agan berkreasi untuk membuat header blog agan,
agan dapat berkreasi dengan brush tools pada photoshop agan. Bila agan
pingin mengunggah file brush yang unik, lucu, serta keren, agan dapat
mengunggahnya terlebih dulu serta me-load file brush .abr caranya dengan
memilih tombol brush tool.
Terus agan pilih tombol segitiga
hitam kecil disamping gambar brush pada tab di bagian atas hingga nampak
gambar seperti dibawah ini.
Sesudah gambar layaknya di atas nampak, tekan tombol segitiga hitam
kecil yang ada di sebelah text box bertuliskan 30px hingga nampak
pilihan layaknya gambar di bawah ini.
Tentukan load brushes serta arahkan ke area dimana agan menaruh file
.abr brush pilihan agan untuk dimasukkan kedalam brush tools agan. Untuk
mengaplikasikan brush, pertama-tama agan harus membuat layer baru
dengan cara klik Layer -> New atau dengan menekan tombol
Ctrl+Shift+N. Silahkan berkreasi sesuka hati agan.
- Bukan hanya brush, agan juga bisa memasukkan gambar untuk membuatnya
ada pada tampilan header blog agan dengan cara menekan tombol Ctrl+O,
terus tentukan gambar yang agan kehendaki. Tekan layer gambar tersebut,
terus drag ke file header blog agan.
- Untuk cara membuat header blog keren dengan photoshop ini agan bisa
menggabungkan antara gambar dengan tulisan, brush dengan tulisan, atau
agan juga bisa menggabungkan semuanya. gambar, brush, serta tulisan.
- Berikut ini adalah hasil dari tutorial cara membuat header blog
keren dengan photoshop yang menggabungkan antara gambar, brush, serta
tulisan.
- Selanjutnya, satukan layer-layer yang berbentuk text maupun layer
yang lain dengan cara menentukan Layer -> Flatten, atau tentukan
seluruh layer dengan cara menahan shift serta tentukan seluruh layernya
lantas tekan Ctrl+E.
- Save header blog buatan agan menjadi format file .jpg atau .jpeg
dengan cara klik File -> Save As hingga nampak dialog box JPEG
Options untuk pengaturan kualitas gambar agan. makin kecil maka
kualitasnya akan semakin menurun.
- Langkah terakhir silahkan masukkan header blog yang telah agan buat
ke dalam blog agan. Bila agan memakai blogger, maka agan hanya perlu
mengatur di bagian Design -> Page Element.













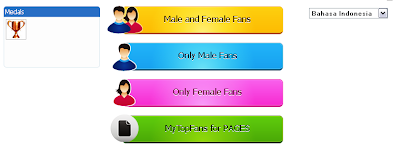




 untuk membuka Jendela Hue/Saturation. Tentukan “Lightness” menjadi -35. Anda tidak akan langsung melihat perubahannya sampai proses berikutnya.
untuk membuka Jendela Hue/Saturation. Tentukan “Lightness” menjadi -35. Anda tidak akan langsung melihat perubahannya sampai proses berikutnya.











